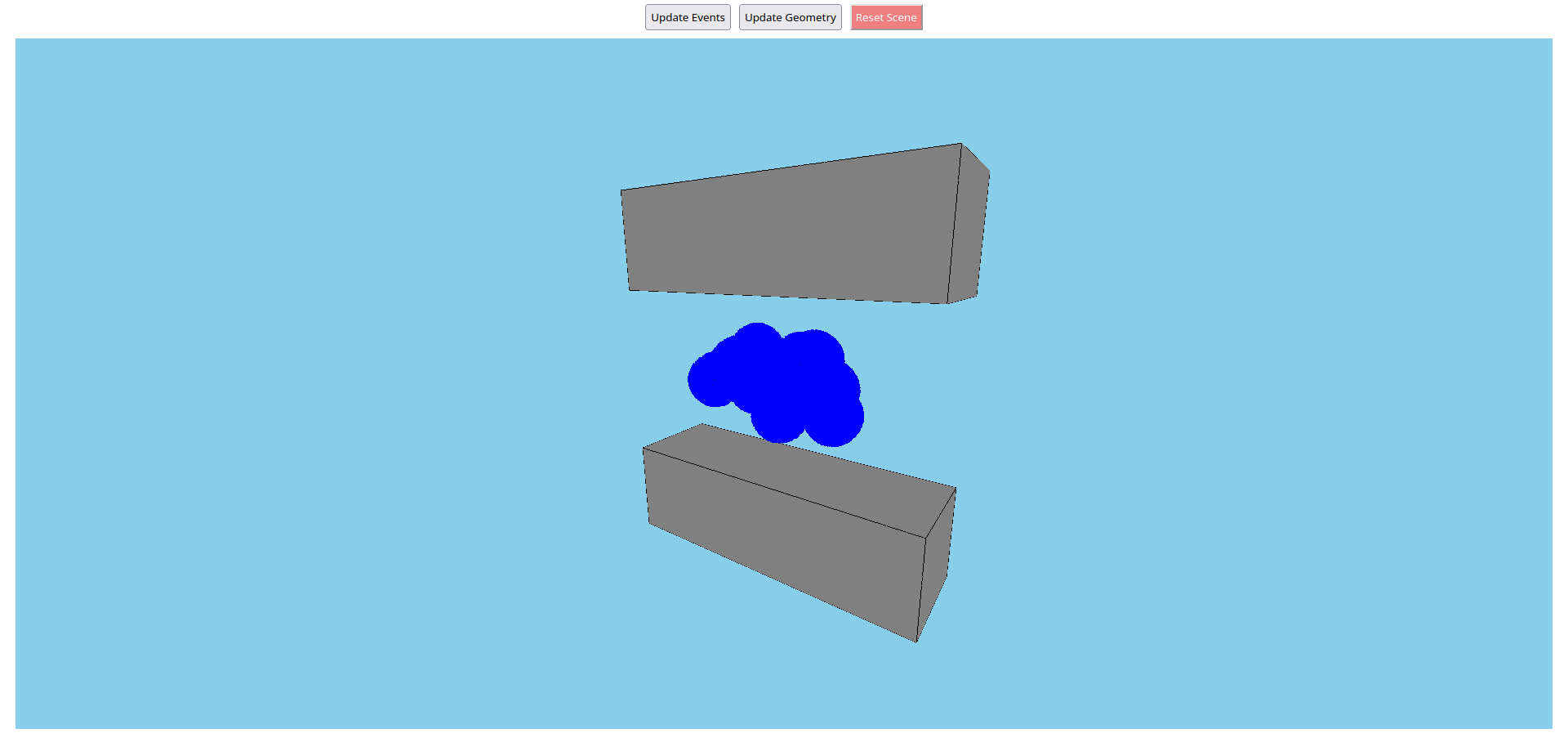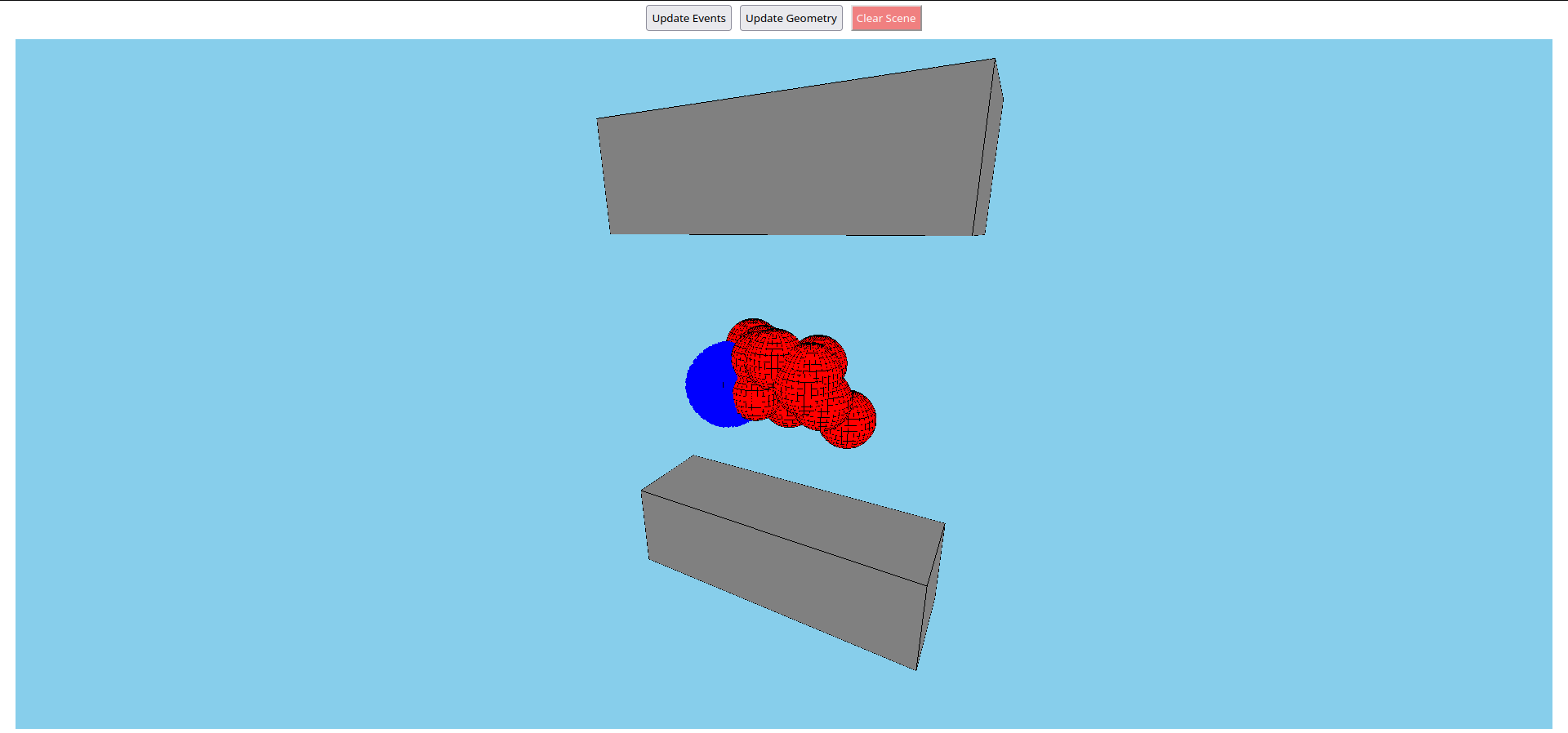15 KiB
Event Display Tutorial
In this tutorial, we will explore properties of Visions and build a simple front-end application. You may find a complete project here.
NOTE: You will need Kotlin Multiplatform 1.9.0 or higher to complete this tutorial!
Starting the Project
We will use Idea's default project template for Kotlin Multiplatform. To initialize the project, go to File -> New -> Project..., Then choose Full-Stack Web Application project template and Kotlin Gradle build system. Then select Next -> Finish. You will end up with a project with some sample code.
To check that everything is working correctly, run application -> run Gradle target. You should see a greeting page when you open http://localhost:8080 in a web browser.
We will use Kotlin React as our main UI library and Ktor Netty both as a web server. Our event display frontend and server will reside in jsMain and jvmMain directories respectively.
Before we start, we have to load necessary dependencies:
- Add SciProgCentre maven repo in
build.gradle.ktsfile:
repositories {
mavenCentral()
maven("https://maven.pkg.jetbrains.space/public/p/kotlinx-html/maven")
// Add either the line below:
maven("https://repo.kotlin.link")
// Or this line:
maven("https://maven.sciprog.center/kscience")
}
- Add
visionforge-threejs-serverinto the list of JS dependencies of your project:
kotlin {
sourceSets {
val jsMain by getting {
dependencies {
implementation("space.kscience:visionforge-threejs-server:0.3.0-dev-14")
}
}
}
}
Refresh build model in the Idea to make sure the dependencies are successfully resolved.
NOTE: In previous versions of VisionForge, some imports may be broken. If these dependencies fail to resolve, replace space.kscience:visionforge-threejs-server:0.3.0-dev-14 with space.kscience:visionforge-threejs:0.3.0-dev-14. The resulting bundle will lack a React component used in the tutorial (see "Managing Visions"). You may copy and paste it directly from either VisionForge or the tutorial repo, or even come up with a better implementation if your own.
Setting up Page Markup
We need to create a page layout and set up Netty to serve our page to clients. There is nothing special related to VisionForge, so feel free to copy and paste the code below.
File: src/jvmMain/.../Server.kt
// ... imports go here
fun HTML.index() {
head {
// Compatibility headers
meta { charset = "UTF-8" }
meta {
name = "viewport"
content = "width=device-width, initial-scale=1.0"
}
meta {
httpEquiv = "X-UA-Compatible"
content = "IE=edge"
}
title("VF Demo")
}
// Link to our react script
body {
script(src = "/static/vf-demo.js") {}
}
}
fun main() {
// Seting up Netty
embeddedServer(Netty, port = 8080, host = "127.0.0.1") {
routing {
get("/") {
call.respondHtml(HttpStatusCode.OK, HTML::index)
}
static("/static") {
resources()
}
}
}.start(wait = true)
}
File: src/jsMain/.../Client.kt
fun main() {
val container = document.createElement("div")
document.body!!.appendChild(container)
val eventDisplay = EventDisplay.create {}
createRoot(container).render(eventDisplay)
}
File: src/jsMain/.../Display.kt
// All markup goes here:
val EventDisplay = FC<Props> {
// Global CSS rules
Global {
styles {
"html,\n" +
"body" {
height = 100.vh
width = 100.vw
margin = 0.px
}
"body > div" {
height = 100.vh
width = 100.vw
display = Display.flex
flexDirection = FlexDirection.column
justifyContent = JustifyContent.start
alignItems = AlignItems.center
}
"*,\n" +
"*:before,\n" +
"*:after" {
boxSizing = BoxSizing.borderBox
}
}
}
div {
css {
height = 100.pct
width = 100.pct
display = Display.flex
flexDirection = FlexDirection.column
alignItems = AlignItems.center
}
div {
css {
width = 100.pct
display = Display.flex
flexDirection = FlexDirection.row
alignItems = AlignItems.center
justifyContent = JustifyContent.center
}
input {
css {
margin = 5.px
padding = 5.px
}
type = InputType.button
value = "Update Events"
}
input {
css {
margin = 5.px
padding = 5.px
}
type = InputType.button
value = "Update Geometry"
}
}
div {
css {
width = 98.pct
height = 1.pct
margin = 5.px
display = Display.flex
flexGrow = number(1.0)
justifyContent = JustifyContent.center
alignItems = AlignItems.center
backgroundColor = Color("#b3b3b3")
}
}
}
}
After setting everything up, you should see a gray rectangle with two buttons above it when opening localhost:8080.
Managing Visions
We are approaching the main part of the tutorial - the place where we will create a working demo. In particle accelerator experiments, event displays are employed to visualise particle collision events. Essentially, it requires drawing a detector setup and visual interpretation of events: tracks, detector hits etc. Usually, a number of events share a common detector setup (e.g. if these events occured in a single experiment run). It makes sense to update and re-render only event information, while keeping detector geometry constant between updates.
Visions (namely, the SolidGroup class) allow us to create an object tree for our displayed event. SolidGroup can hold other Visions as its child nodes, access these nodes by names and update/delete them. We will use this property to update our event display efficiently.
To display Visions as actual 3D object, we will use ThreePlugin that renders Visions using three.js library. The plugin allows us to create a Three.js representation of a vision that will observe changes of its correspondent Vision. This way we can update only Visions without diving deep into three.js stuff. Using observable Visions is also efficient: Three.js representations are not generated from scratch after each Vision update but are modified too.
First, let's simulate data load operations:
- Add state variables to our
EventDisplayReact component. These variables will be treated as data loaded from a remote server. In real life, these may be JSON string with event data:
val EventDisplay = FC<Props> {
// ...
var eventData: kotlin.Float? by useState(null)
var geometryData: kotlin.Float? by useState(null)
// ...
}
- Write two simple functions that will convert data to a Vision. In this case, we will simply parameters of solids like color of size; in real life, these functions will usually take raw data and convert it into Visions.
fun generateEvents(radius: Float): SolidGroup {
val count = Random.nextInt(10, 20)
return SolidGroup {
repeat(count) {
sphere(radius) {
x = 5.0 * (Random.nextFloat() - 0.5)
y = 2.0 * (Random.nextFloat() - 0.5)
z = 2.0 * (Random.nextFloat() - 0.5)
color(Colors.red)
}
}
}
}
fun generateGeometry(distance: Float): SolidGroup {
return SolidGroup {
box(10, 3, 3) {
x = 0.0
y = -distance
z = 0.0
color(Colors.gray)
}
box(10, 3, 3) {
x = 0.0
y = distance
z = 0.0
color(Colors.gray)
}
}
}
- Then, let's create our main Vision and add a static light source:
val EventDisplay = FC<Props> {
// ...
val containedVision: SolidGroup by useState(SolidGroup {
ambientLight {
color(Colors.white)
}
})
// ...
}
- A
Contextobject is required to hold plugins likeThreePlugin. It is also necessary to make Visions observable: we have to root our main Vision in the context. Declare a globalContextin the same file withEventDisplaycomponent:
val viewContext = Context {
plugin(Solids)
plugin(ThreePlugin)
}
- Import
ThreeCanvasComponentfrom VisionForge. This is a React component that handles all display work. It creates three.js canvas, attaches it to its own parent element and creates and drawsObject3Don the canvas. We will attach this component to a separate React component. Note order for Visions to update their Three.js representations, these Visions need to be rooted in aContext. This way Visions will be observed for changes, and any such change will trigger an update of the corresponding Three.js object.
external interface EventViewProps: Props {
var displayedVision: Solid?
var context: Context
}
val EventView = FC<EventViewProps> { props ->
ThreeCanvasComponent {
solid = props.displayedVision
context = props.context
}
// Make displayedVision observed:
useEffect(props.displayedVision) {
props.displayedVision?.setAsRoot(props.context.visionManager)
}
}
NOTE: If you had problems with dependency resolution, ThreeCanvasComponent may missing from your import scope. You may find a compatible implementation here.
- Finally, we need to attach EventView to our main component and connect raw data updates to Vision updates using React hooks:
// ...
// Names used as keys to access and update Visions
// Refer to DataForge documentation for more details
val EVENTS_NAME = "DEMO_EVENTS".parseAsName(false)
val GEOMETRY_NAME = "DEMO_GEOMETRY".parseAsName(false)
// ...
val EventDisplay = FC<Props> {
// ...
useEffect(eventData) {
eventData?.let {
containedVision.setChild(EVENTS_NAME, generateEvents(it))
}
}
useEffect(geometryData) {
geometryData?.let {
containedVision.setChild(GEOMETRY_NAME, generateGeometry(it))
}
}
// ...
div {
// ...
div {
css {
width = 98.pct
height = 1.pct
flexGrow = number(1.0)
margin = 5.px
display = Display.flex
justifyContent = JustifyContent.center
alignItems = AlignItems.center
}
// Replace the gray rectangle with an EventView:
EventView {
displayedVision = containedVision
context = viewContext
}
}
}
// ...
}
When we press either of the buttons, corresponding raw data changes. This update triggers UseEffect hook, which generates new event or geometry data and replaces the old data in the main Vision. Three.js representation is then updated to match our new Vision, so that changes are visible on the canvas.
Recompile the project and go on http://localhost:8080. See how the displayed scene changes with each click: for example, when you update geometry, only the distance between "magnets" varies, but spheres remain intact.
Clearing the Scene
We can erase children Visions from the scene completely. To do so, we cat pass null to the function setChild as child argument. Add these lines to the hooks that update Visions to remove the corresponding Vision from our diplayed SolidGroup when raw data changes to null:
useEffect(eventData) {
// ...
if (eventData == null) {
containedVision.setChild(EVENT_NAME, null)
}
}
useEffect(geometryData) {
// ...
if (geometryData == null) {
containedVision.setChild(GEOMETRY_NAME, null)
}
}
To test how this works, let's create an erase button that will completely clear the scene:
val EventDisplay = FC<Props> {
// ...
div {
// ...
input {
css {
margin = 5.px
padding = 5.px
backgroundColor = NamedColor.lightcoral
color = NamedColor.white
}
type = InputType.button
value = "Clear Scene"
onClick = {
geometryData = null
eventData = null
}
}
}
// ...
}
Making Selection Fine-Grained
You may feel annoyed by how selection works in our demo. That's right, selecting the whole detector or the entire event array is not that useful. This is due to the fact that VisionForge selects object based on names. We used names to distinguish SolidGroups, but in fact not only groups but every single Vision can have a name. But when we were randomly generating Vision, we did not use any names, did we? Right, Vision can be nameless, in which case they are treated as a monolithic object together with their parent. So it should be clear now that when we were selecting a single rectangle, we were in fact selecting the whole pair of rectangles and the other one went lit up as well.
Fortunately, every Solid constructor takes a name parameter after essential parameters, so it should be easy to fix it. Go to the generator functions and add the change construction invocations to the following:
fun generateGeometry(distance: Float): SolidGroup {
return SolidGroup {
box(10, 3, 3, "Magnet1") {
// ...
}
box(10, 3, 3, "Magnet2") {
// ...
}
}
}
For the events part, we will use the index in a loop as a name:
fun generateEvents(radius: Float): SolidGroup {
// ...
repeat(count) {
sphere(radius, it.toString()) {
// ...
}
After you update the build, it should be possible to select only one sphere or rectangle: